マウス対応したiPadは仕事で使えるのか?レビュー


9月 25日にiPad OSがリリースされ、マウスを使うことができるようになり、この記事もマウスを駆使しながら書いております。
今回は「iPadのビジネス利用は可能になったのか」という視点でレビューします。見られる方は現時点でiPad proを持っていない方を想定しています。
というのも私の使い方は会社のwindowsPCとiPad proを併用しており、iPadは主に出先使用や、スケジューラー、メーラー、ノートテイキングで利用しています。
マウスが使えなかった今まではあくまでもサブ機でしかありませんでした。
サブ機としての使い方は以前の記事を参照。
今回の記事では、iPadマウス利用可能ニュースを聞いて、iPadで仕事の基本的な作業を完結できるのか?できるなら検討したいという方たち向けの内容です。参考になれば幸いです。
目次はこちら。
1 iPadのマウス操作は、PCとどこが違う?
2 資料作成の王様、Excel, PowerPointは使える?
3 マウスが使えるメリット
4 まとめ
参考:個人的なiPadの役割・最近の使い方
1 iPadのマウス操作は、PCとどこが違う?

iPadのマウス操作は、総じて指で操作する前提のままで操作をマウスに置き換えただけの感覚です。PCでのマウス操作のようにはいかず、あらゆるところで違和感を感じさせます。
すべては書きませんが特に気になるポイントをあげていきます。
iPhoneやスマホでの操作を考えながら読むと、違いがわかりやすいかと思います。
・操作感
明らかな遅延や誤作動はなく、普通です。
・ドラッグが使えない
今まで当たり前だったドラッグができず、かなり面倒です。
例えば、テキストの範囲選択。
通常のPC:コピペしたい文頭クリック→末尾までドラッグ→完了
iPadマウス:コピペしたい文頭クリック→範囲指定が始まるまで待つ→末尾までドラッグ→完了
iPhoneでコピペしたいテキストの範囲選択するとき、対象の文頭をタップで長押しして「選択」「すべてを選択」などのオプションが出るのを待ちますよね?
iPadのマウス操作で、スピーディーに範囲選択しようとするとスクロールします。
今までの感覚で動かすと、iPadがストレス製造マシーンと化します。
・スクロールが逆。(できないことも)
マウスホイールには対応しており、スクロールできるのですが、windowsのスクロールの感覚とは逆になります。
スマホでググってる最中、画面の下の方を見たいときは、指で画面を↑に弾きますよね?
つまり、下へのスクロールする時、入力は↑にするのが、指操作のルールです。それがマウスでも同じです。
そして現時点ではスクロール方向を設定できません。
・便利だったマウスボタン達は?
ほぼ使えないです。左クリックとスクロール以外、PCのようには動きません。右クリックのデフォルトは通知やホームなどコントロールセンターのようなものが開きます。
ボタンへの機能割り当ては可能ですが、割り当て機能は「iPadホーム画面に戻る」や「ボリューム調整」など、本来Fキーに割り当てるようなものばかり。
個人的に一番辛いのは、「ブラウザバック」が使えないことです。
2 資料作成の王様、Excel, PowerPointは使える?
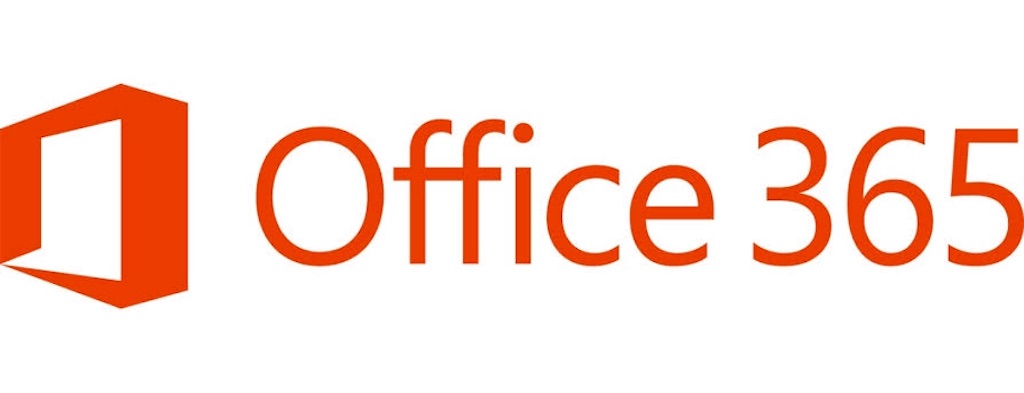
そもそもの話になってしまうですが、iPadのアプリはPC版ではある機能が制限されているケースがあります。
アプリ版のofficeツールでも機能が制限されているうえ、やはり操作感に難があるので私は積極的に使いたいとは思わないです。
実際パワポでの資料作成はPCでバリバリやります。
3 マウスが使えるメリット

散々なことを言ってきましたが、良いこともあります。
範囲選択こそ面倒と書きましたが、テキスト入力する場面ではやっぱり役に立ちます。
iPhoneやiPadでのテキスト編集において、編集したい点をピンポイントでタップするのが苛立ちポイントでしたが、マウスがあれば解消されます。
またマウス操作を前提とした法人向けのシステムなどを操作するときには違和感ないと思います。
4 まとめ
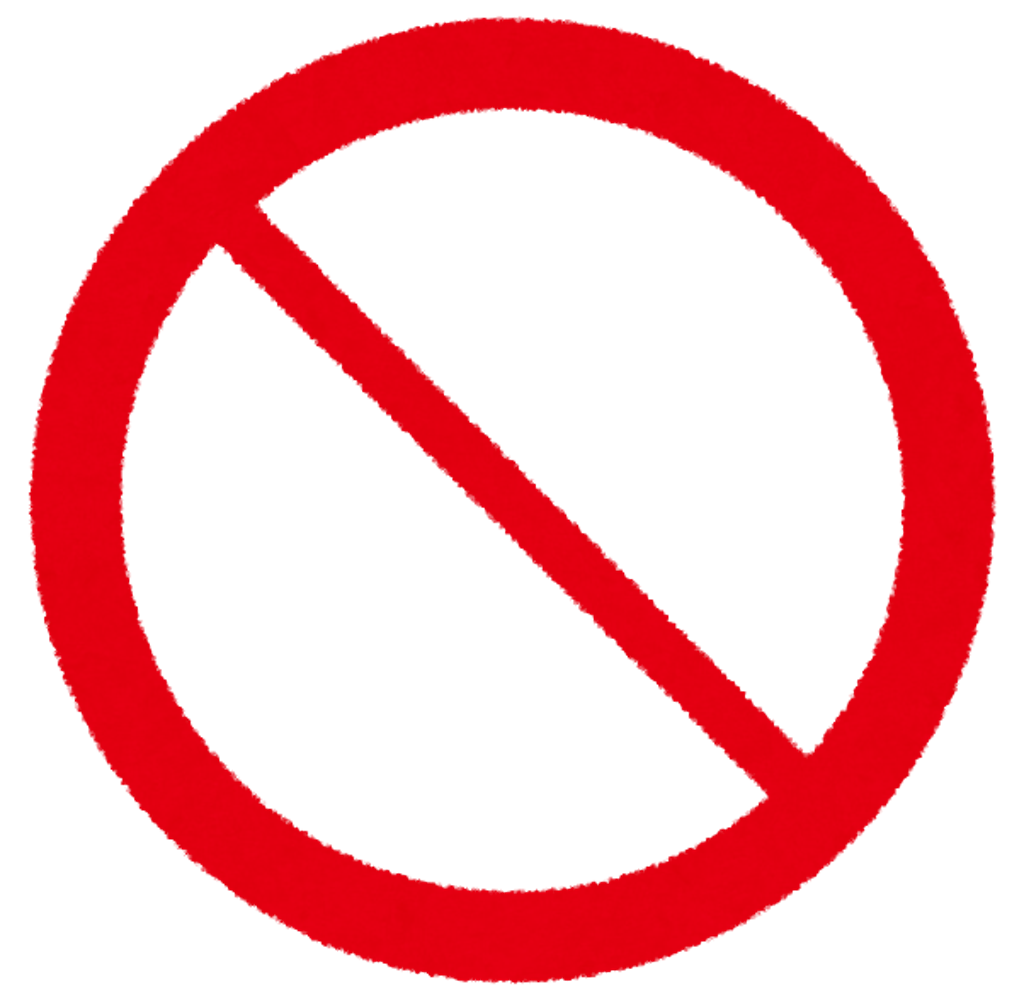
結論を言うと、まだ仕事の置き換えは難しいかと思います。これを言うともとも子もありませんが、iPadOSは圧倒的マイノリティで法人用ツールに向いていません。
今回のマウス機能では、iPad利用の幅がほんの少し広がる気がしたぐらいの感じです。
ここまで期待しながら読んでいただいた方には恐縮ですが、正直な感想です。
PCやMacではなくiPadでの完結を考えた背景には、デバイスの集約や、軽量化などあったかと思いますが、iPadをサブ機として2台持ちする分にはすごくおすすめします。
それは、以前のiPadについてのブログ記事をご参考ください。
参考:個人的なiPadの役割(長文)

ここからは私の所感になります。
iPadがハマる使い方って「すぐ使える」「直感的な操作感」「よく使うノートぐらいのサイズ」この3要素があるものだと思っています。
これがハマるような製品や、使い方をiPadに置き換えるとすごく便利に感じます。
例えば、以前記事で書いた手書きのノートアプリ。紙のノートと同じ書き味でテキスト化や同時音声録音、検索生など、紙のノートの超強化版ですよね。
絵を描く人なんかもすごい恩恵を受けます。
音楽機材なら、シンセやリズムマシン、ミキサーなんかはすごく良い感じだと思います。
つまり、ユーザーがそもそもアナログ的に使っているものをアナログ感そのままにデジタルの恩恵を受けるアップグレードです。
もともとメモをPCで取る人はいらないです。マウスで絵を描く人にはそこまで必要ではないです。
ユーザーにとってこの3要素にあたり置き換えられるものがあるのであれば、何事にも変え難くものすごく強化されるので買いだと思います(高いですが)
今回のブログ記事のメイン機になるかという問いにはNoと答えましたが、2台目としてはアリな理由はここにあります。デバイスが統一されることで便利になることもありますが、入力の種類によっては分けておいた方が良いこともあります。
マウス対応するも使用感が指での操作とさほど変わらないというのは、ネガティブな記事です。ただ私のような使い方をする人間にとってはSurfaceのような2in1に流れなかったのをよかったとも少し思っています。
アナログな入力をデジタルにつなぐのがiPadの役割なので、引き続きその路線は守ってもらいたいと思う今日この頃です。
・最近の使い方

①仕事(自席)
会社ではPCとモニタ2台をつないで仕事していますが、横にiPadとワイヤレスを置いて、実質4つのモニタがある状態です。iPad以外のトリプルモニタは流動的に映る内容が違います。
iPadはスケジューラー開きっぱって感じで常に予定確認・調整ができるようにしています。ちなみにマウスはlogicoolのm590っていうワンタッチでデバイス切り替えできるのが良い感じです。
②仕事(ウェブ会議)
iPadでzoomにログインして、片耳ヘッドセットつけて参加しています。
新幹線など移動中でもすぐ入れますし、歩きながらでも参加できるので重宝しています。勉強会やダイレクションを確認するような発言しない会議ではiPadとiPhoneを持ってランチに行ったりもします。
③仕事(メモ)
以前の記事通り、めちゃくちゃ使っています。顧客との打ち合わせごとに使っています。
③プライベート(動画、ラジオ)
長時間視聴はiPhoneより圧倒的に目が楽です。ごろごろしながら見る人は、動画疲れが驚く程楽になります。
(あまり褒められた使い方ではないですが、ベッドの上で横向きで寝ながら見るとき、カバーによっては自立するのですごく便利)
あと、iPadでYouTubeを流しながら、iPhoneでググれるのがものすごく便利。
なんか改めて見ると、仕事でしか使っていないのでプライベートでもなんか使ってみます。
それでは。
ド素人がawsでWordPressウェブサイトを構築してみた。(ほぼ)
こんにちは、bowkです。

今回はawsのEC2上でWordPressを使ってウェブサイトを構築してみます。
EC2のインスタンス立ち上げ方は過去のブログ参照。(awsのチュートリアルの方がわかりやすい)
EC2立ち上げ時に、AMI(OSとかいい感じに設定されたパッケージ)を選択しましたが、今回はこのAMIが活躍。
aws marketplaceからWordPress certified by bitnamiを選択。(無償)
これでWordPressを使うためにいい感じに設定されたEC2が立ち上がります。
その時に、アクセス設定は、sshではなくパスワードの利用とします。
コンソールから立ち上げたEC2のipを確認し、ブラウザにベタ打ち。
そうするとWordPressのHello Worldの文字が。
コンソールに立ち返り、EC2のシステムログからパスワードを取得し、WordPressに入力し、ログイン。
これでWordpressサイトが実行、起動されている状態です。
ここからみなさんがアクセスできるようDNS設定します。
コンソールに戻り、ElasticIPを選択し、固定IPを取得します。
(EC2はインスタンス停止するとIPが変わるため)
取得したIPをEC2インスタンスに割り当て。
あとはRoute53で割り当てたIPにドメイン名の登録を行っていきますが、今回はここまで。
ドメインをもっていないからです。
せこくない。ここまで。
不完全ながら。ではでは。
ド素人がOracle Cloudをアカウント登録してみた。
こんにちは、bowkです。

今回はOracle Cloudのアカウントの取得してみようかと思います。
webサイトの無料で試してみるからトライアル環境を作成。
必要情報の記入すると、メールでwelcomeメールが届き、プロビジョニング。
そこまではawsとそう変わりません。
で、最初に案内されたURLを踏むと、ダッシュボードが開きました。
いろいろ触ってみると、明らかにレイアウトの空気感の違う別の画面に遷移。
メニューは全般的にawsよりかなりシンプル。触ってみないとわかりませんが、簡単そう。英語かと思ってたけど一応すべて日本語に対応しているっぽい。
どうやら35,000円分タダで使えるみたい。
これから少しずつ触っていこうかと思いますが、まずはこの辺で。
ではでは。
ド素人がawsでファイル保存してみた
こんにちは、bowkです。

今回はawsでファイル保存してみます。
つまりS3(Simple Storage Solution)を使ってみます。
まずはコンソールからS3を検索。
バケットを作成。
バケット名を決めないといけないのですが、ここでDNS準拠の云々かんぬんと記載があり少しドキドキします。
3~63文字でユニークでないといけなかったり、記号とかが使えません。SNSやゲームのアカウント登録でユーザー名がかぶったらいけなかったりするアレです。
入力すると、各種設定へ。
バージョンを細かくとったり、コピーを作ったり、アーカイブ化しコストを圧縮したり、アクセス権を設定したりと、まぁデフォルトでいきます。
作成を押すと、バケットが完成!すごく簡単!
できたバケットを選択し、ファイルをドラッグ&ドロップ。
無事アップロードされました。
同様にダウンロードもしてみましたがうまくいきました。
今日も元気にターミネートし完了。
S3触ってみた感想ですが、EC2よりもさらに簡単にできました。
今までオンラインストレージを触ったことがある人にとったら簡単だと思います。
というか、windowsでフォルダを触ったことがあればできるレベルです。
開発系も触ってみたい今日このごろ。
ではでは。
ド素人がawsでLinuxインスタンス立ち上げてみた。
こんにちは、bowkです。

今回はawsの最初のチュートリアルであるLinuxインスタンスの立ち上げを行ってみます。
自分はサーバーにアクセスした経験がなく(管理者として)、LInuxなんてもってのほかです。
しかし、上から順にやってみるしかないので手順書を見ながらやってみます。
まず、EC2を選択しインスタンスを作成します。
すると、AMI(amazon machine image)を選択する画面になります。
これは、いい感じに設定がパッケージされた組み合わせみたいです。
OSがLinuxやwindowsやらいろいろあり、無料利用枠で使えるものはその旨の記載があります。(多数あるAMIはフィルターできるのですが、無料利用枠というチェックボックスがあり、かなりありがたい)
すると、インスタンスタイプを選択する画面へ。
ストレージとかVCPUは個別で数値を入力するのではなく、このタイプごとで決まっています。
今回はデフォルトで選択されたやつでいきます。
なんかいろいろデフォルト設定情報の確認画面がでてよくわからなかったですが、確認して次へ。
するとsshを求められる画面へ。sshは聞いたことあるけども初めてなのでnewで作成。ダウンロードが始まるので、手順書で指定された通りのフォルダに格納。
これでインスタンス作成完了!1分以内にインスタンスがrunningに。
ついにやった!簡単!
ここからLinux環境への接続へ。ここから少し苦労しました。
(というのも、Linux環境なんて触ったことないのでアクセスすらできない)
でも手順書にそのやり方も書いてました。aws優しい。
git bashをインストールし、指定されたコマンドを入力。
(Linuxってどうやってコピペするかわからないから全部ベタ打ち)
awsのwelcome画面が表示され、接続を確認。
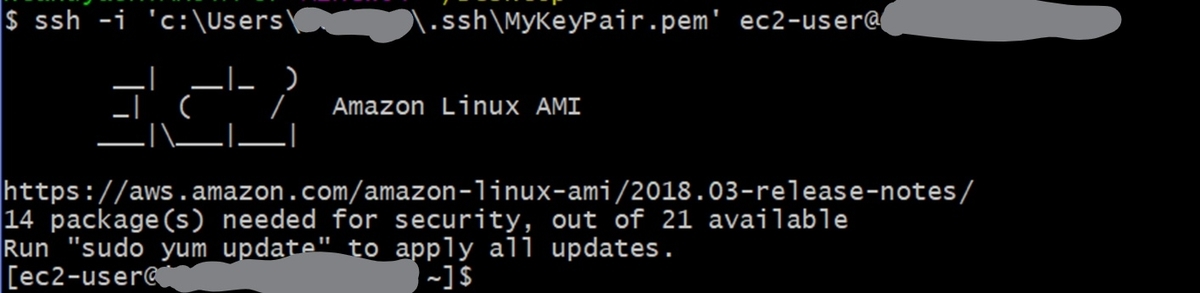
チュートリアルはインスタンスのターミネートまでがチュートリアル。忘れずに。
コンソールから今立ち上げたインスタンスをターミネート。
お疲れ様でした。
Linux自体が初めてだったこともあり、ぶっちゃけこれが接続できたのかようわからんが、できたのだろう。。。できたことにしよう。
いつかwindowsでリモートデスクトップでちゃんと確認したいです。。。
今回インスタンス立ち上げてみて、チュートリアル通りやればITに触れた事ある人は誰でもいける気がしました。
(ファイルパスとかディレクトリって言葉を聞いたことない人でもググればできます)
慣れれば5分以内に立ち上げられると思います。
近いうちに、別のチュートリアルもやってみます。
ではでは。
ド素人がAWS登録してみた
こんにちは、bowkです。

私のように趣味で触ってみる方、社内情シスでオンプレのシステムを管理しているが、クラウドもそろそろやらねばと思っている方、とりあえず登録してみましょう。
クラウドの良さはあなたのためにありますから。
では、早速触っていきましょう!
まず、awsウェブサイト上部から無料サインアップへ。

英語で驚きますが、落ち着いて右上の言語設定を日本語に変更!淡々と個人情報を落とす。

クレカ情報を淡々と。その後、スマホのSMSに4桁のパスコードが届くのでそれを入力して認証完了。

もうできちゃった。
ここでパーソナライズすると、自分向けの情報をもらえたりしていい感じっぽい。
下にスクロールするとチュートリアルが。

Linuxから順にチュートリアルを受けて行く予定ですが、それは次回以降。
コンソールにログイン。先程設定したアドレスとパスワードを用いて。

あーら自分のaws環境が作成完了。
簡単ですね、ほんと。
私が考えるクラウドの良さってユーザーにとっての良さだと思うんです。
このスピード感や柔軟性、インフラ構築不要の管理性などなど。。
今までクラウドを触ったことなくて、システムをSIerに丸投げしている企業の情シスの方々にはぜひ触っていただきたいです。
近くにあるようで遠かった自社システムが、遠くにあるようで近くにあるシステムに変わりますから。
ではでは。
GitHubって何?導入編
こんにちは、bowkです。
今回はGitHubの導入編です。
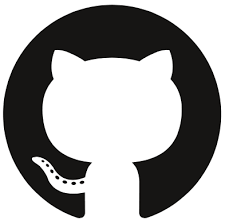
私のような文系IT営業の皆さんでも、聞いたことある方いらっしゃるんじゃないでしょうか。はてなのようなブログに連携パーツでこのマークがでてきたりしますよね。
GitHubって聞いたこともないよって方も、これを機にブックマークに入れてかっこつけるといい感じです。
では、GitHubってなんなの?
GIthubとは、システム開発している人達が使ってるプログラム管理のためのwebサービスです。
難しいんですが、システム開発ってこんな感じ。
・システムは機械が指示書に従って動いている。この指示書がプログラム。
・ただ、機械が直接理解できる言葉はあまりにも難解で複雑。
・人間は人間のわかる言葉で指示書を作って、その後自動翻訳で機械語に変えて指示を出す。
(細かい指示を英語でメールするときって、まず日本語で文章つくって、英語に翻訳してから送るのと同じです)
・この人間が書く指示書がソースコード。
・つまり、人間がソースコードを書き、翻訳して、機械に指示を出し、システムが動く。
・ソースコードとはめちゃくちゃ長い文章
・システムはいろんな理由で修正や調整がたびたび必要。
・会社のシステムのソースコードなんかは、作った人=今書いている人ではないことが多い。
と、システム開発者とはまぁソースコードをひたすら書いている人たちなわけです。
ここでとあるオンラインゲームアプリを開発したとします。
もちろんプログラムで動いているのですが、今100人ぐらいのユーザーが遊んでくれているとします。
スタートから好調で、ユーザーがもっとアイテムの種類を増やしてくれと要望が来て、新たに追加したいとします。
その際、開発者は新たにアイテムの種類を増やすためのソースコードに加筆しなければなりません。
今、ユーザーが遊んでいるゲームのソースコードそのものに修正をかけると、ゲーム中に変更が起きるかもしれませんし、もし間違った内容に変わってしまった場合、ユーザーはバグでゲームができない状況となります。
そうならないようにゲーム開発は、ゲーム本番環境には影響がない場所で、開発は行われ、加筆・修正が行われています。
そして、問題なくアイテム追加がされたソースコードができあがると、そのままではゲームに反映されません。それを本番環境に上書きしなければなりません。
それが深夜帯などにあるシステムメンテナンスのため休止中というやつですね。
このように、システム開発は、別環境で開発し、本番に上書きし、別環境で開発し、、、と多くのバージョンを重ねて日々稼働しています。
githubの話に戻ると、githubはシステム開発者たちがいつも行っているソースコードを保存したり、バージョンを管理したり等の必要な作業を手助けしてくれます。
さらにそういった人々がたくさん集まり、オープンな環境で情報を共有し合うことで自分が取り入れたりアドバイスをしたり、システム開発全体を盛り上げています。
ナンノコッチャ良くわからない世界かもしれませんが、見かけた際にはなんとなくシステム開発者のたまり場と思っておいてください。
ではでは。